Enable, Upload, & Download Files
Collecting presentations and audio-visual materials for conference sessions can be a time-consuming process. Challenges include transferring large multimedia files, keeping track of constant updates, ensuring content is organized, and finalizing details on a deadline.
Sessionboard now offers an intuitive experience for speakers upload files and communicate with event organizers via the event portal. With a generous file size limit of 1.95 GB per file and built-in tools to manage versions and comments, our solution lets you regain control of the content management process.
Enabling Files
Files can be uploaded to a session by any speaker who has portal access or an event administrator.
To enable file upload...
Navigate to Sessions > Settings > Files
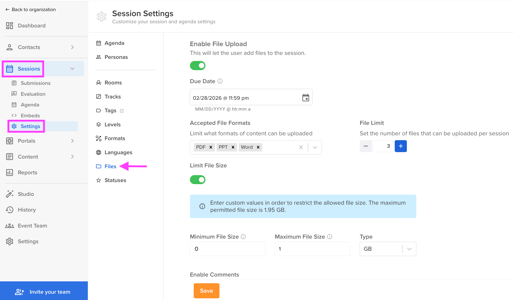
Enable File Upload by toggling this feature ON (i.e. GREEN). 
This will allow speakers with portal access to upload files to their session(s).

💡 TIP: Create a task for your speakers titled Upload Session Presentation. For the task link, use our help center article that provides instructions on how to upload content as a speaker.
Uploading Files (Admin)
Admins can upload content at any time by clicking the pencil icon to the left of a session and then selecting the tab Files.
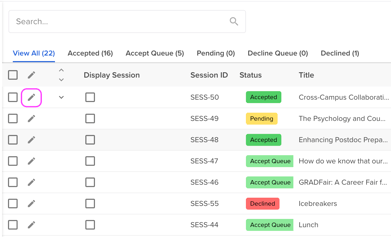
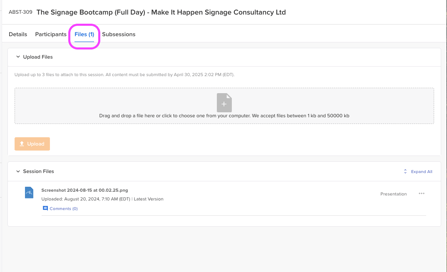
In Show/Hide Fields, adding the field Files to your view will show which sessions have files uploaded and the total number of files (not including versions).
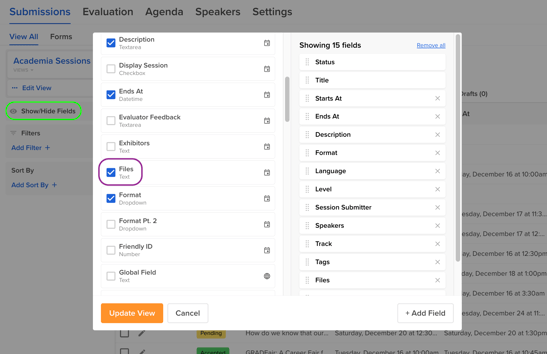
View Submitted Files
To view files that have been submitted, you can either access files from:
- Content > Files module
In the Files module, you can open and view the file that was submitted.
- Sessions module
Within the Sessions module, you can add the Files field to your view to see which sessions have associated files.

To view the file, select the pencil icon to the left of the session record and navigate to the Files page.
File Comments
When a file is uploaded to a session, the session speakers and admin users can add comments to communicate with each other.
To view and send new comments, either click "Expand All" or the word "Comment".
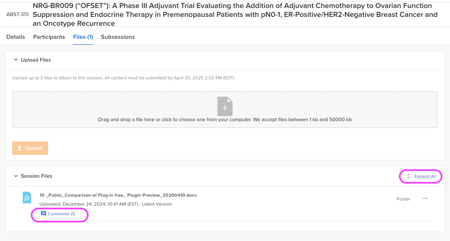
Each comment will automatically log the name of the user (admin vs. attendee/speaker) who made the comment and the time.
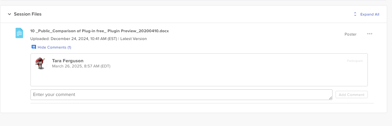
IMPORTANT NOTE❗️: When a comment is added, neither the admin nor speaker receives a notification (i.e. email) that there is a new comment for a submitted file. Consider sending an email to the session speakers informing them that they can view your comments within the portal.
Exporting Files
Share Files with a Link
Generate a direct link to share files with team members, eliminating the need to download the file.

There are two ways to download all of the files that have been shared by the speakers in the form of a zip file:
Sessions Module
-
Navigate to the Sessions module and select the session(s) you would like to download files for.
-
At the top of your page, select Download Files

-
Within the pop-up window, click the options beside “Group files by” to reorganize how files will appear in folders.
-
Note: The latest version of all session files is included in the exported file. Files can be deselected if they should not be included in the file. Previous versions cannot be included in a file and must be downloaded directly from the session content tab.


-
-
Once complete, click Generate Download. You will receive an email once the file is ready to download.
Files Module
-
Within your event, navigate to the Content > Files module.
-
You will see a list of files that have been uploaded, including the session they are associated with. Select the content you would like to download and click Download Files at the top of the page.

-
Within the pop-up window, click the options beside “Group files by” to reorganize how content will appear in folders.
-
Note: The latest version of all session files is included in the exported file. Files can be deselected if they should not be included in the file. Previous versions cannot be included in a file and must be downloaded directly from the session content tab.


-
-
Once complete, click Generate Download. You will receive an email once the file is ready to download.
Subject Line: [Sessionboard] Your file is ready

