Additional Contacts
The Additional Contacts feature allows anyone on your contact’s team—such as executive assistants and administrative professionals—to stay connected throughout the event. Additional contacts can be linked to a primary contact to be cc’d on all event-related emails, and they can also access the primary contact’s portal to view session details and complete tasks on their behalf.
- Creating Additional Contacts
- Sending Emails to Additional Contacts
- Access the Event Portal as an Additional Contact
Creating Additional Contacts
-
Within the Contacts module, select the pencil icon to the left of the contact's name.

-
Within the contact's profile, navigate to the bottom of the page to locate the Additional Contacts widget.
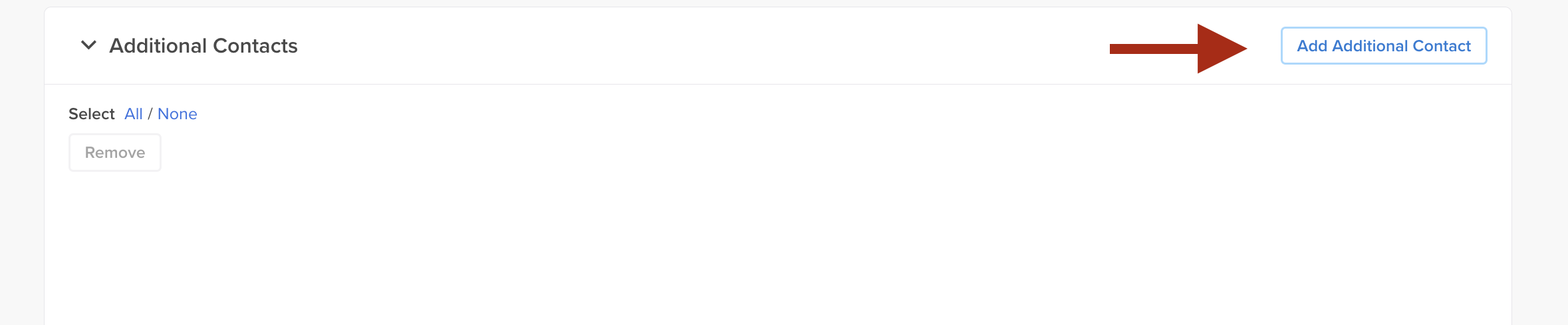
-
Select the button Add Additional Contacts to the right of the widget to provide the details for the additional contact that should be associated with the event contact.
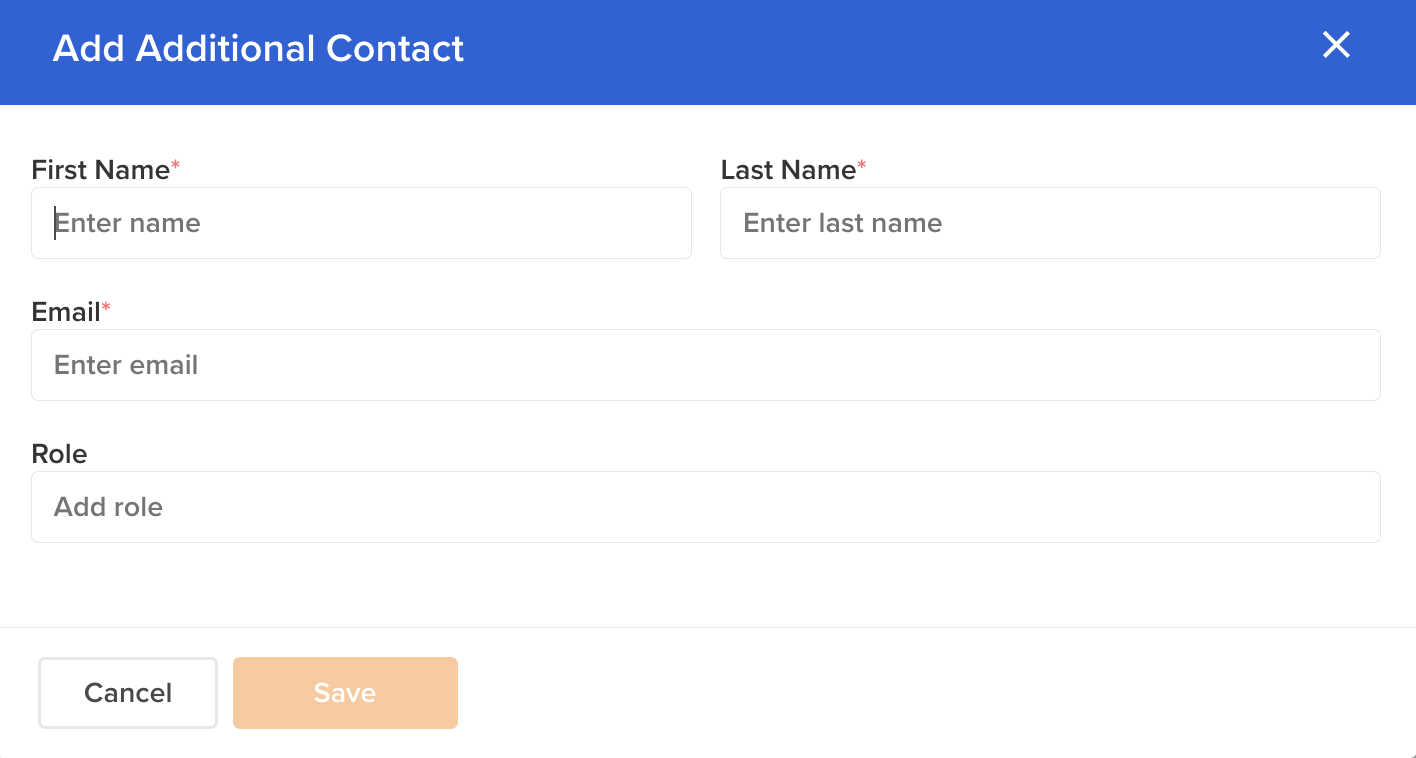
Do not forget to click the Save button once you are done!
Sending Emails to Additional Contacts
Note: Event organizers cannot send emails directly to Additional Contacts.
An Additional Contact will only receive an email when the Send To option is set to Contact + Additional Contact (Contact Modules) or Session Speakers + Additional Contacts (Sessions Module).
In these cases, the Additional Contact is cc’d on the email sent to the primary contact or speaker.
Contacts Module
-
Select the box to the left of the contact and select the "Send" button at the top of the page.
-
To send an email to more than one contact, select all of the contacts you would like to email or click the first square to select all contacts within the page.

-
-
Within the pop-up window, select Contact + Additional Contacts within the field Send to: and add the email address to which replies will be redirected (Replies sent to:).

-
On the right side of the window, create your email by adding a subject and message body.

-
If you wish to use an email template that you have created, select "Insert a message template".
-
-
Once you have built your email, select the orange 'Review' button at the bottom of the window to preview what your email will look like for each contact and additional contact.
-
NOTE: Additional contacts will be CC'd on the email to the primary contact.

-
-
To send the emails, select the orange Send Emails button to confirm your action on the next screen.

Sessions Module
-
Select the box to the left of the session and select the Send Email button at the top of the page.
-
To send an email to more than one session, select all of the sessions you would like to email or click the first square to select all sessions within the page.

-
-
Within the pop-up window, select Session Speakers + Additional Contacts within the field Send to: and add the email address to which replies will be redirected (Replies sent to:).

-
On the right side of the window, create your email by adding a subject and message body.
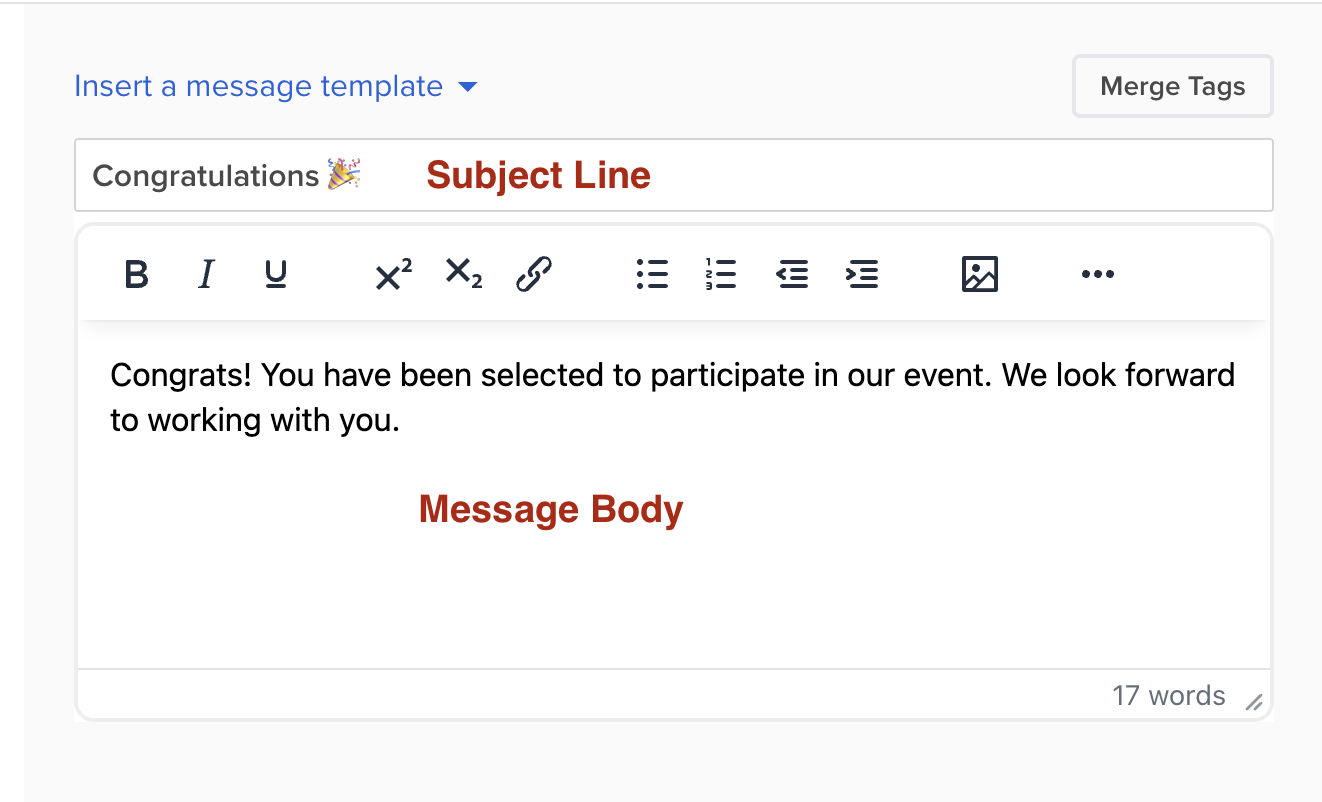
-
If you wish to use an email template that you have created, select "Insert a message template".
-
-
Once you have built your email, select the organe Review button at the bottom of the window to preview what your email will look like for each contact and additional contact.
-
NOTE: Additional contacts will be CC'd on the email
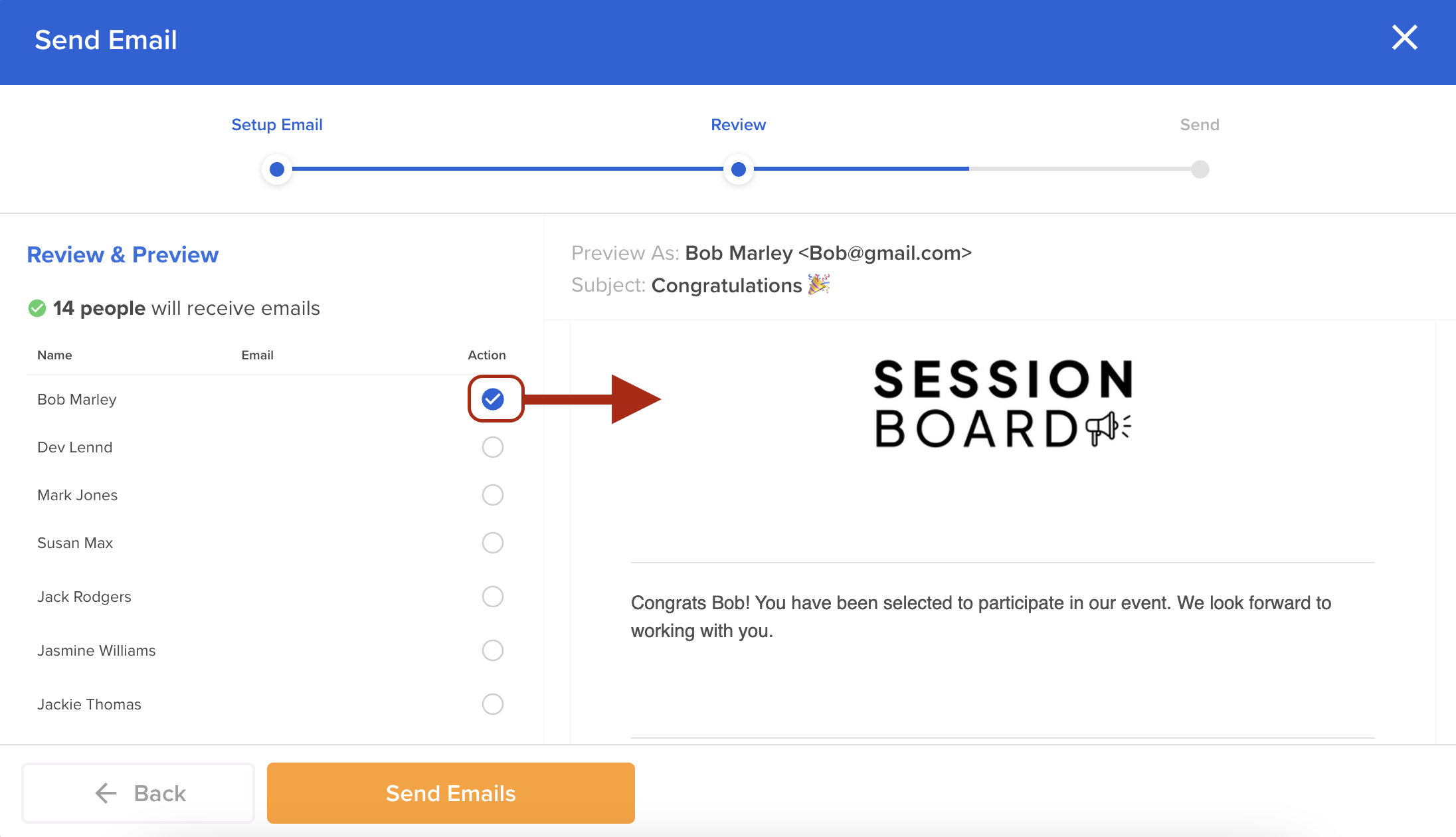
-
-
To send the emails, select the orange Send Emails button to confirm your action on the next screen.
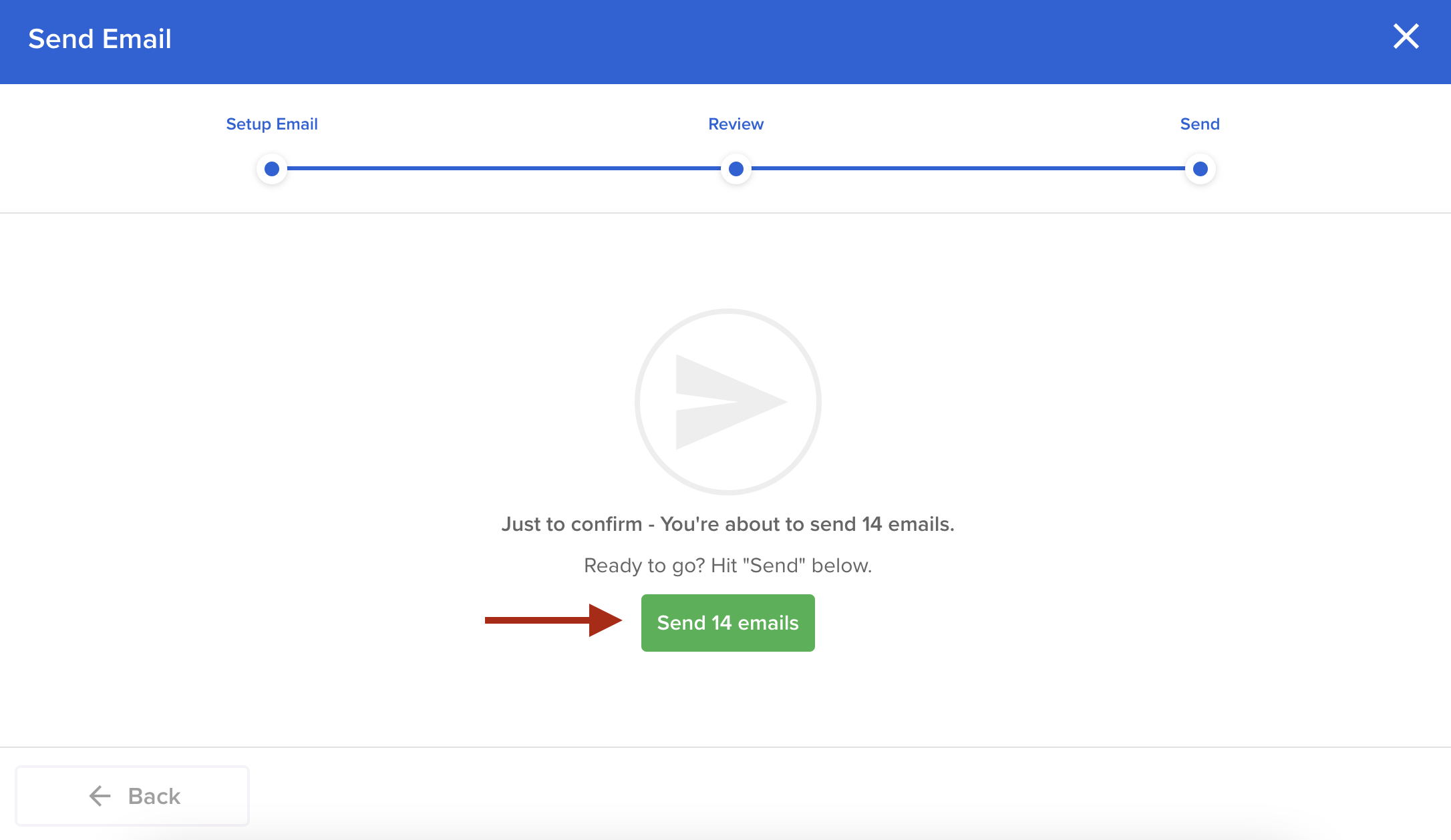
Additional Contact Portal Access
Once an Additional Contact has been added to a Contact's record, they can now access the portal of their assigned contact.
Within the Portals module, select the ellipses to the right of a portal and select Copy Link.
💡Did You Know....all portals use the same link?
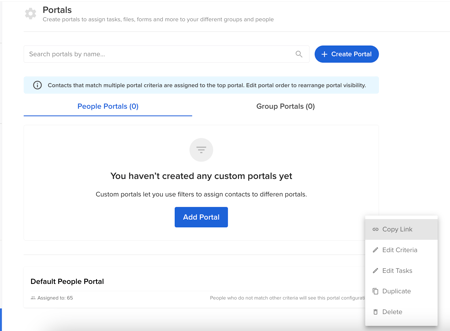
Once the link has been copied, share it with the additional contact by emailing them outside of Sessionboard.
When they access the portal, they will be asked to create a password if this is their first time using Sessionboard.
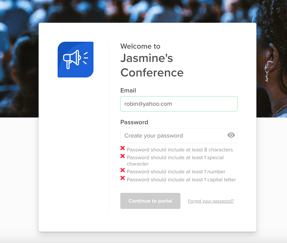
Once logged in, the Additional Contact will be able to select the portal they would like to view and manage tasks for.
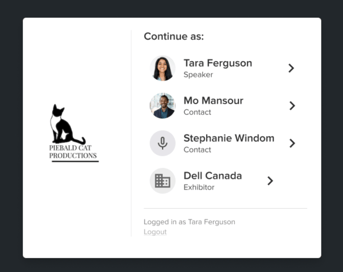
An Additional Contact assigned to more than one contact can access all contact portals using the same login credentials.
They will be able to select the account/portal they would like to access and view tasks and complete tasks on their behalf.

