Gleanin Integration
Gleanin is a marketing platform that creates campaigns for participants to become event advocates by sharing their registration and attendance on social media via customized links.
Sessionboard users can connect their events with Gleanin and sync session and speaker data (future: sponsors) from Sessionboard to Gleanin. Once speakers are synced, their Gleanin share links will be available to distribute from their speaker portal.
This one-way integration is a user-friendly process that facilitates data transfer to Gleanin once users have approved and scheduled their sessions in Sessionboard.
Connect Integration
Integrations are connected on the organization level in Sessionboard.
After logging in, click “Go to org” to access your event's organization.
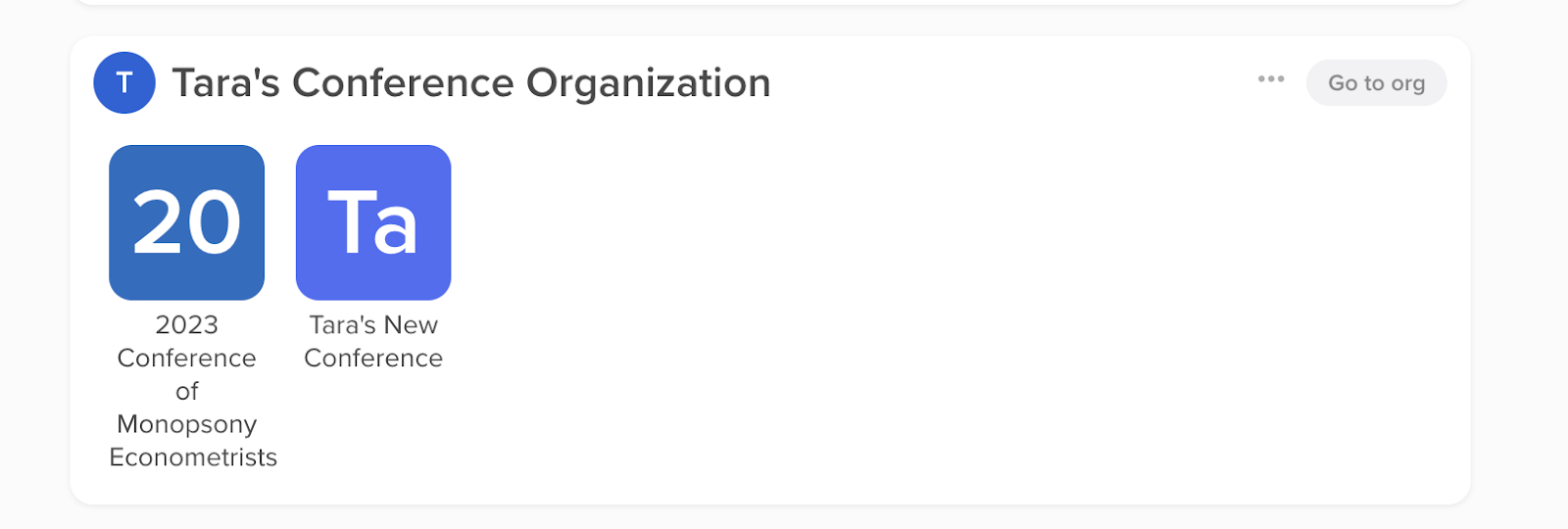
Select the 'Settings' module to locate 'Integrations'.
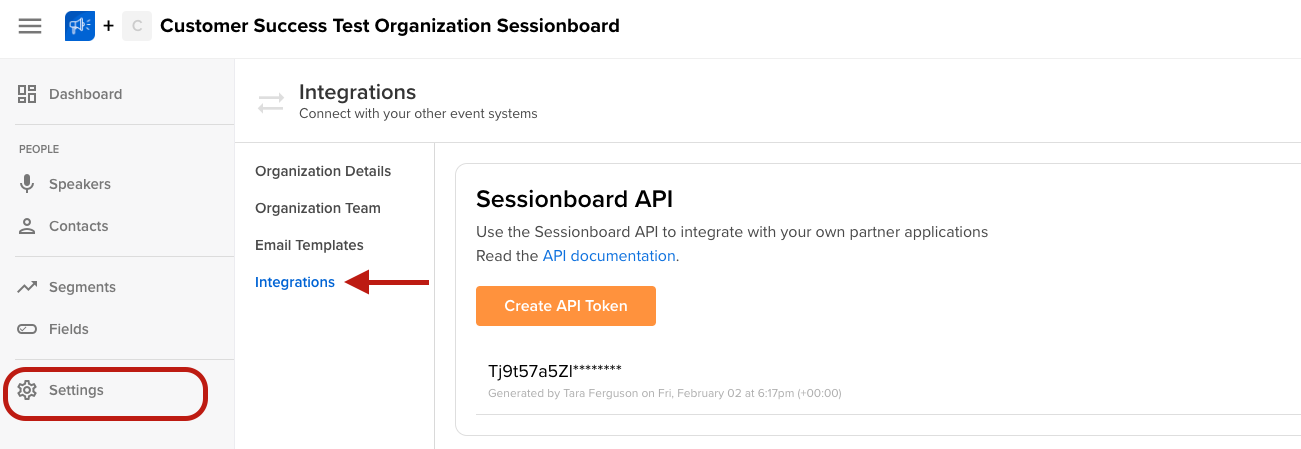
There, you can connect new or manage existing integrations. To connect a new integration, click the “Connect” button below the integration.
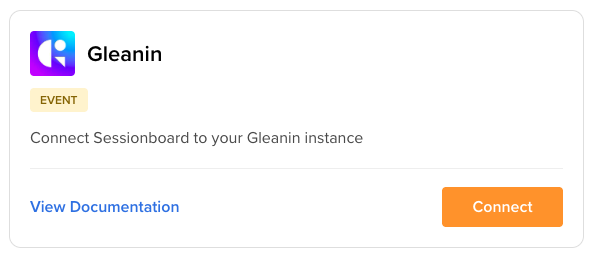
For Gleanin, enter the API token associated with your event.
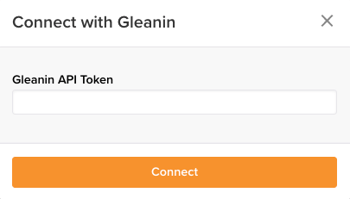
Once the integration is connected, a window will appear prompting you to map your Gleanin events with Sessionboard events. Select the Gleanin event from the dropdown list, then choose the Sessionboard event in the right-hand dropdown.
Click “Add Mapping” to complete the mapping process.
-1.png?width=400&name=Untitled+design+(14)-1.png)
Enable continuous sync to create/update records on a regular interval (approx. 30 minutes) so that admins don't have to force sync them. The admin can still manually push a sync if they want to update between the sync intervals.
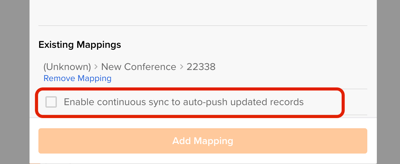
-
At least one Sessionboard event must be mapped to Gleanin for the sync option to appear in the UI.
-
Once a Gleanin event has been mapped to a Sessionboard event, neither can be re-mapped to another event.
Remove Mapping
To remove event mappings, go to Organization -> Integrations and click Settings.
This will open the mapping window. A list of existing mappings will be displayed. Click “Remove Mapping” to disconnect specific mapped events.
NOTE: Removing a mapping will not disconnect the integration. Other mapped event pairs will continue to sync on request.
-1.png?width=400&name=Untitled+design+(15)-1.png)
Syncing Sessions, Speakers, and Exhibitors
NOTE: Sessions and/or speakers will not be removed from Gleanin if speaker and/or session statuses are changed in Sessionboard. Admins will have to manually delete the session/speaker record in Gleanin.
Before initiating a sync, ensure that you have reviewed and accepted the sessions that you want to sync to Gleanin. Sessions must have a date and time to be synced.
Also, verify that the timezone matches in both events before syncing. To do this in Sessionboard, go to the Details page, then confirm a timezone based on GMT offset.
-
If you need to change the timezone in Sessionboard, please contact support@sessionboard.com for assistance.
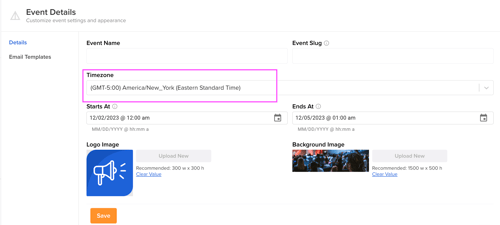
Sessionboard is not able to sync moderators. Sessionboard is not able to sync speakers to existing contacts in Gleanin. To ensure a seamless syncing of data, we require you to delete/disconnect contacts within Gleanin that have similar email addresses as speakers within Sessionboard.
Synced FieldsSessionboard will endeavor to sync as much data between systems as possible. It is important to use system fields when possible to collect information about your sessions and speakers to ensure they will be successfully matched.
Below is a list of standard fields that will be synced. Fields with an asterisk (*) are required.
Sessions
-
Title*
-
Starts At date & time*
-
Ends At date & time*
-
Sessions that have passed will not sync.
-
-
Description
Speakers
-
First Name *
-
Last Name *
-
Email *
-
Job Title
-
Company Name
-
Headshot
-
NOTE: Gleanin does not support .heic (High-Efficiency Image Container) files.
-
Exhibitors
The process to sync will be available from the Exhibitors module under 'Options'.
-
Primary Contact Name > This field will be synced to the field 'Company Name' in Gleanin.
-
Primary Contact Email Address > This field will be synced to the field 'E-Mail Address' in Gleanin.
-
Logo
-
For updates to this field that may need to be synced to Gleanin, an update has to be on the contact level. We recommend adding a space after either the first or last name so that the system can update the whole record.
-
Initiate Sync
-
Go to Sessions - Agenda.
-
Under Options, click “Sync to Gleanin”
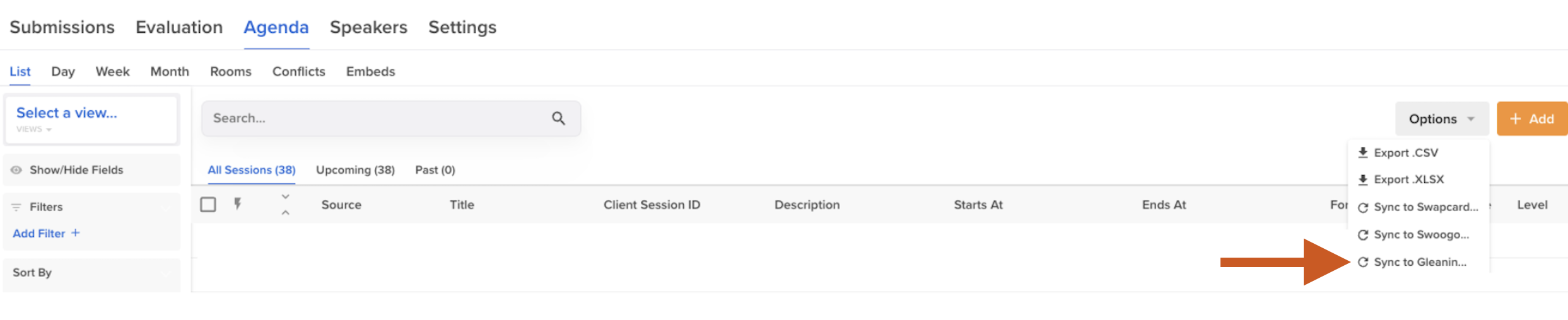
-
A message will flash at the bottom of the screen confirming that the sync has started.
-
When the sync is complete, another message will flash confirming that data has been synced.
-
If there is an issue, a message will appear verifying the number of sessions and speakers that were attempted to sync and that successfully synced. Please check that your sessions have all the required fields and contact us if your issue persists.
-
Currently, syncing is a one-step process. There is no ability to sync individual sessions or speakers.
On resync, new sessions and speakers that have been added to the agenda in Sessionboard will be sent to Gleanin. Any updates that are made to previously synced fields (such as correcting a speaker’s title or changing a session time) will also be applied.
Portal View - Gleanin Links
Gleanin supports the ability to sync contacts as exhibitors and generate custom share links for each team member. Once Gleanin links are available for each speaker or contact, they will be shown in the Sessionboard dashboard under "Gleanin Link"
*The Gleanin Link field will auto create upon the connection of the integration*
Once you have your links in Sessionboard you will want to create a Portal Task. This will allow for said contacts to access their link in their portal.
-
Within your event, navigate to the Portals module and select the page Tasks.

-
Select the blue "Add Task" button to open a pop-up modal
-
Within the pop-up modal, create a task that references the below criteria:
-
Task (Name): Gleanin - Share Your Participation (Or any naming convention that aligns with your event)
-
-
-
Contact Type:
-
SPEAKERS: Select People
-
Exhibitors: Select Groups
-
-
Mark task as complete: The task can be marked as completed in one of two ways (see below). Choose the option you would like your portal users to experience:
-
When the user clicks on the task (Clicking on the task will mark the task as complete)

-
When the user manually marks the task as complete (Clicking the button Mark as Complete will mark the task as complete)

-
-
Description: Example descriptions can include: "Click here to invite your network to attend your presentation"
-
Task Link: Select Use Field. Within the pop-up window, locate and select the field (Gleanin Link).
-
-
Ensure to select the orange Add Task button once you have complete creating your task.
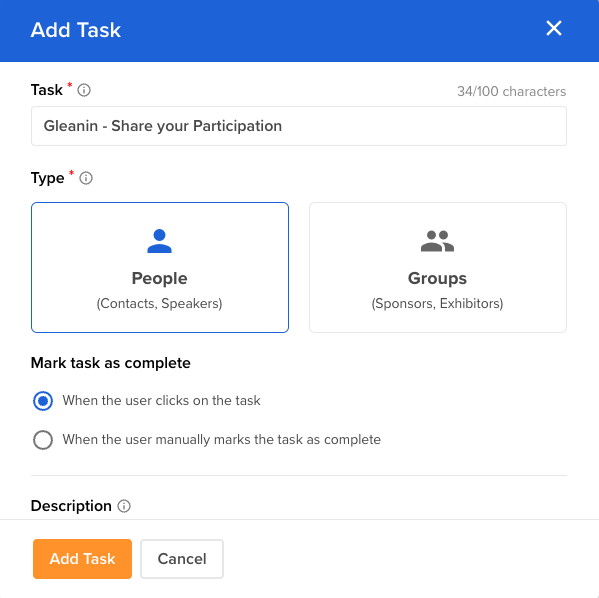

Assign Task to Portal
Once you have created your task, the task will need to be assigned to the portal(s) your event contacts have access to.
Note: Tasks can be assigned to more than one portal.
-
Within the Portals module, select the three ellipse dots to the right of the portal you would like to assign the task to and select Edit Tasks.
People Portals = Speakers
Group Portals = Sponsors

-
Within the Assign Tasks widget, select the button Assign tasks to open a pop-up window. This will show any tasks you have created to select and assign to your portal.

-
Once the tasks have been assigned you can edit additional settings by selecting the pencil under "Actions".

-
Alias: Adjust the name of what the task will be listed as in the portal
-
Required: Tasks can be marked as required by toggling this button on. This action can also be done from the portal main menu.
-
Due Date: Assign a due date to each task that the portal user can track.

-
-
Once complete, ensure to click the blue Update button in the pop-up window.
Disconnect Integration
To disconnect from the integration, go to Organization -> Integrations
-
Locate your connected integration and click the three-dot icon beside Settings
-
Click “Disconnect Integration.”
-
Confirm that you are sure before deleting the integration.
Once the integration is disconnected, you can reconnect using a separate API token, or reuse the same credentials.
Disconnecting the integration will disconnect all mapped events. Previously-synced sessions will not be able to be resynced even if you remap the same events. The integration should only be disconnected if you intend to sync to a new organization.
